ขั้นตอนยืนยันอีเมลในแอปมายโมเวอร์ชั่นใหม่ MyMo version 2
อัปเดต :
วิธียืนยันยันอีเมลในแอปมายโมเวอร์ชั่น 2
ยื่นกู้สินเชื่อสู้ภัย 10,000 บาท จำเป็นต้องยืนยันอีเมลก่อน
- กดเข้าแอปมายโมเวอร์ชั่นใหม่
- ป้อนรหัสผ่านเพื่อเข้าสู่ระบบ
- กดเลือกรูปบัญชีหลัก มุมซ้ายหน้าจอ
- ในช่องอีเมล กดลูกศรด้านขวามือ
- ป้อนที่อยู่อีเมลเราลงไป กดถัดไป
- ตรวจสอบอีเมลว่าถูกต้องไหม กดถัดไป
- เข้าแอปอีเมล เช่น เมล Gmail เป็นต้น
- กดอ่านอีเมลจาก mymo@gsb.or.th
- อ่านอีเมลในแถว รหัส (OTP) คือ XXXXXX
- นำตัวเลขในอีเมลมาใส่ในแอปมายโม กดถัดไป
- ระบบแจ้ง ยืนยันอีเมลสำเร็จกดเสร็จสิ้น
- ตรวจสอบในข้อมูลส่วนตัวจะพบกับข้อความสีเขียวในช่องอีเมลว่า “ยืนยันแล้ว“
ขั้นตอนยืนยันเมลในแอป MyMo แบบละเเอียด
1. เข้าแอป MyMo มายโม เวอร์ชั่นใหม่ล่าสุด
ที่หน้าจอมือถือของท่านให้ท่านกดเข้าแอป MyMo เวอร์ชั่นล่าสุดหากท่านยังไม่มีเวอร์ชั่นล่าสุดสามารถอัปเดตแอปมายโมได้จากลิ้งนี้ครับ https://18pee.com/mymo-version-2-0/
แอปมายโมเวอร์ชั่นล่าสุด มีอะไรบ้าง
- ระบบปฏิบัติการ iOS เวอร์ชั่น 2.4.0
- ระบบปฏิบัติการ Android เวอร์ชั่น 2.4.0
- ระบบ AppGallery สำหรับมือถือ Huawei เวอร์ชั่น 2.4.0
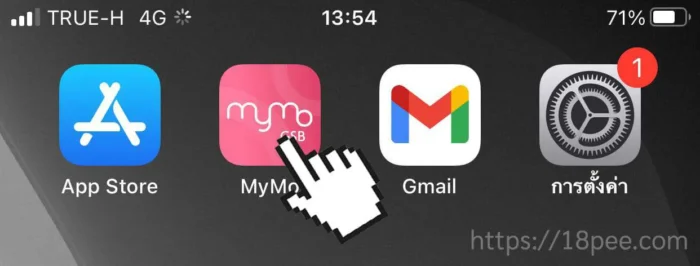
2. เข้าระบบด้วยรหัส pin 6 หลัก
กดเข้าระบบแอปมายโมด้วยการป้อนรหัสผ่าน สแกนลายนิ้วมือ หรือ สแกนใบหน้าได้เลย
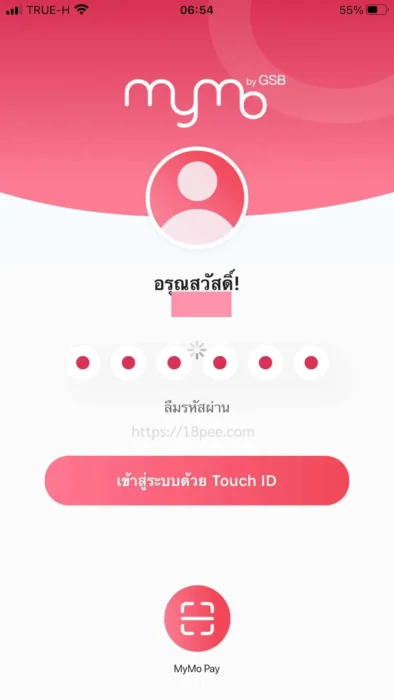
3. กดที่บัญชีหลัก
เข้าระบบมาแล้วจะพบหน้าจอตามรูปให้ท่านกดรูปที่มุมซ้ายมือเลือกที่บัญชีหลัง
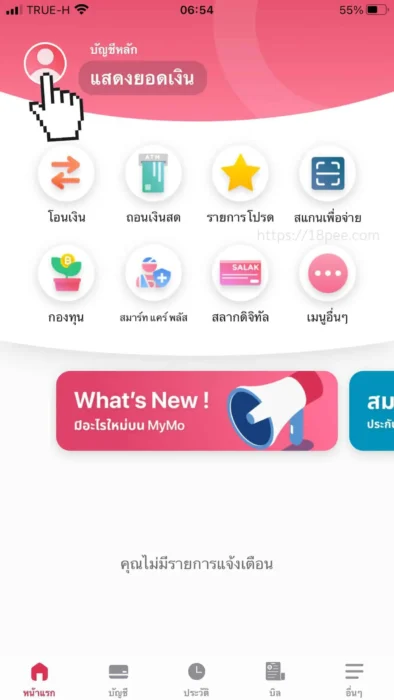
4. เลือกอีเมล
หน้าข้อมูลส่วนตัวจะมีช่องอีเมล โดยท่านจะพบเป็นช่องว่าง ๆ ให้ท่านกดเลือกลูกศรมุมขวามือของช่องตามรูป
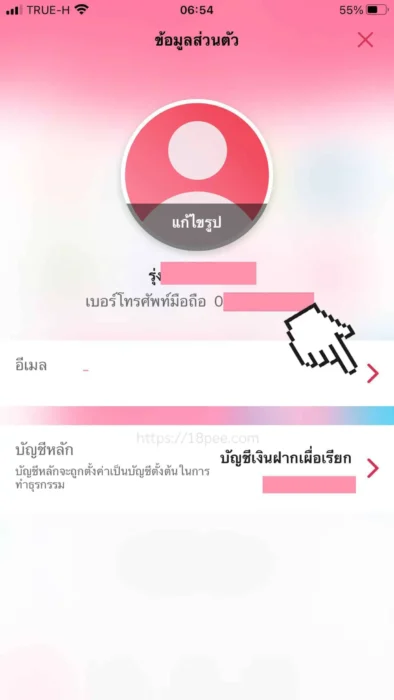
5.ป้อนที่อยู่อีเมล
ให้ท่านป้อนที่อยู่อีเมลที่ท่านใช้งานลงไป เช่น 18pee.thailand@gmail.com เป็นต้น หากไม่มีอีเมลขอให้ท่านทำการสมัครอีเมลด้วยขั้นตอนและวิธีตามลิ้งนี้ https://18pee.com/register-gmail-email/
- ใส่ที่อยู่อีเมล
- กดปุ่ม ถัดไป
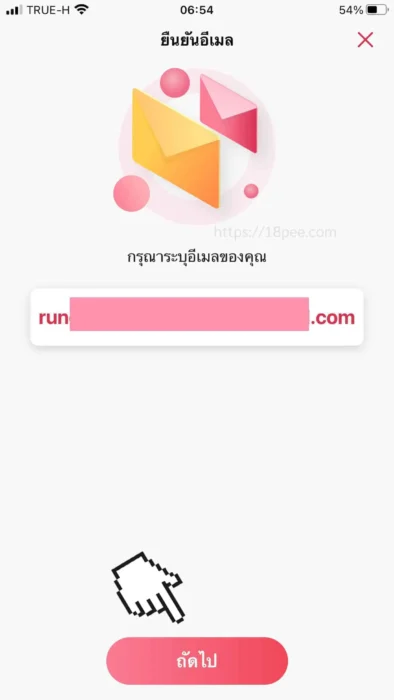
6. ยืนยันที่อยู่อีเมล
ให้ท่านตรวจสอบที่อยู่อีเมลของท่านอีกทีว่าถุกต้องหรือไม่ โดยระบบแอปมายโมจะส่งรหัส OTP ไปยังอีเมลที่ท่านป้อนตามข้อมูลที่อยู่อีเมล์ที่ปรากฏ
- ตรวจสอบที่อยู่อีเมลอีกครั้ง
- กดปุ่มถัดไป
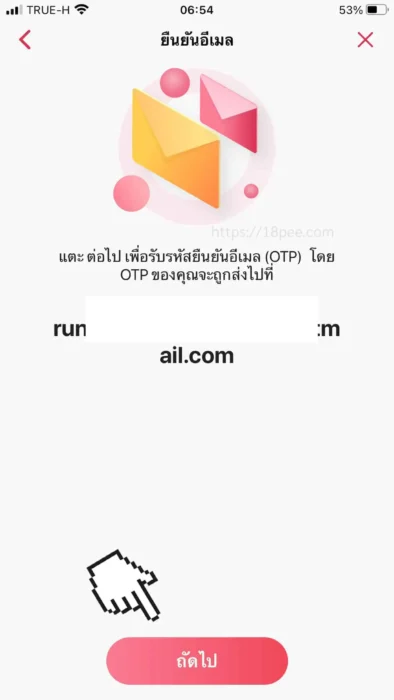
7. ตรวจสอบอีเมล เพื่อดูรหัส OTP
เข้าแอปอีเมลของท่าน เช่น ท่านใช้อีเมล์ของ Gmail ท่านก็กดรูปแอป Gmail ในตัวอย่างผมใช้เมลของ hotmail ผมจึงกดแอป เมล ครับ
แอปอีเมล Gmail
- สำหรับคนที่ใช้งาน @gmail.com กดได้ที่แอป Gmail ตามรูป
แอปอีเมล Outlook
- สำหรับคนที่ใช้งาน @hotmail.co.th , @hotmail.com, @outlook.co.th, @outlook.com, @msn.com
แอปอีเมล เมล
- สำหรับลูกค้าของ Apple ที่ใช้ @icloud.com
ภายใน 2 นาทีหากไม่ได้รับรหัส OTP ขอให้ท่านตรวจสอบอีเมลของท่านใหม่อีครั้ง ว่าถูกต้องหรือไม่
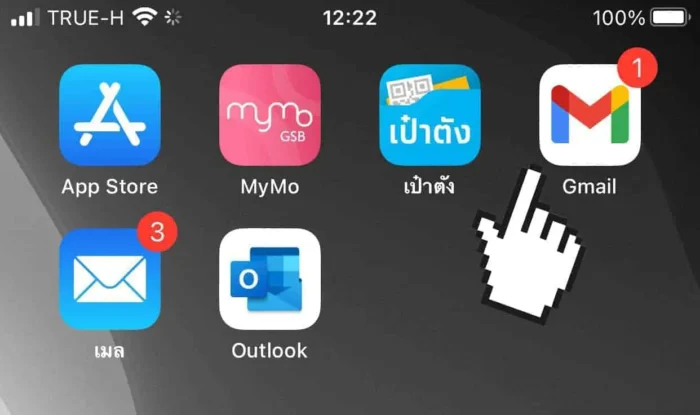
8. อ่านอีเมลในแอป
ให้ท่านทำการตรวจสอบอีเมลในกล่องขาเข้า (บางท่านต้องตรวจสอบในอีเมลขยะ) จะพบผู้ส่ง mymo@gsb.or.th โดยหัวเรื่องที่ส่งมาระบุว่า MyMo : รหัสเพื่อยืนยันอีเมลสำหรับบริการ Mobile Banking (MyMo)
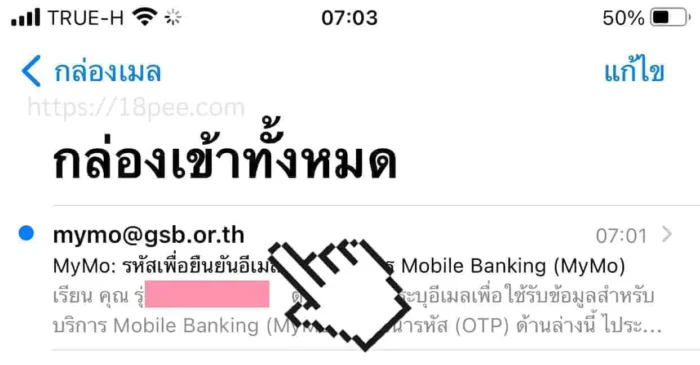
9. ดูรหัส OTP ในอีเมล
ให้ตรวจสอบอีเมลในแถว รหัส (OTP) คือ XXXXX (ตัวเลข 5 ตัว)
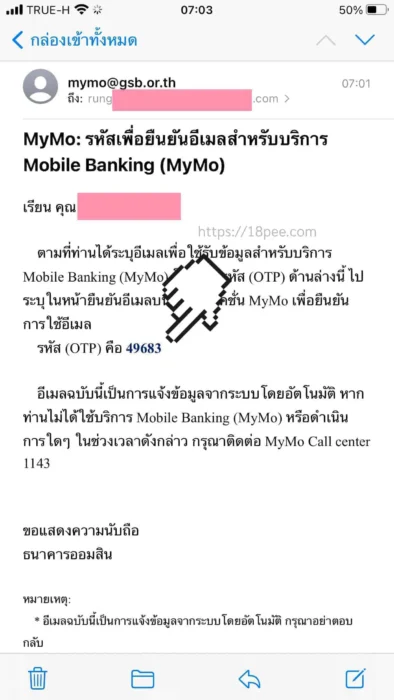
10. ใส่รหัส OTP ในแอปมายโม
นำรหัสที่ได้ในอีเมลมาใส่ในแอปมายโม เช่น อีเมลส่งมาเป็นรหัส 49683 ก็ให้นำเลข 49683 มาใส่ในช่องนี้ เป็นต้น
ต้องป้อนรหัส OTP ภายใน 2 นาที
- ป้อนรหัส OTP 5 ตัวเลข
- กดปุ่ม ถัดไป
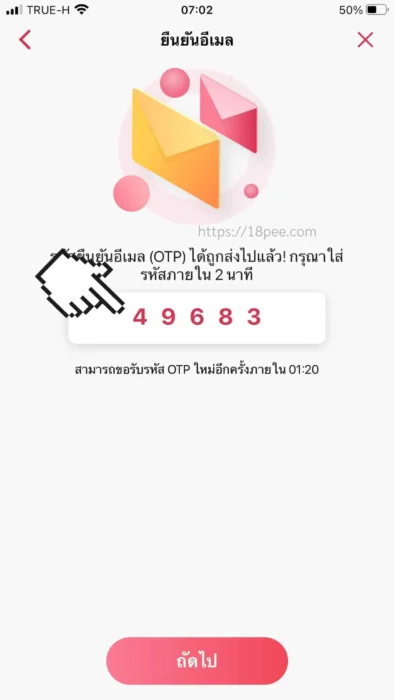
11. ยืนยันอีเมลสำเร็จ
เมื่อท่านทำรายการตามขั้นตอน 1 – 10 แล้วจะพบกับหน้าจอ ยืนยันอีเมลสำเร็จตามรูปด้านล่างนี้ครับ
- ระบบแจ้งสำเร็จ
- กดปุ่ม เสร็จสิ้น
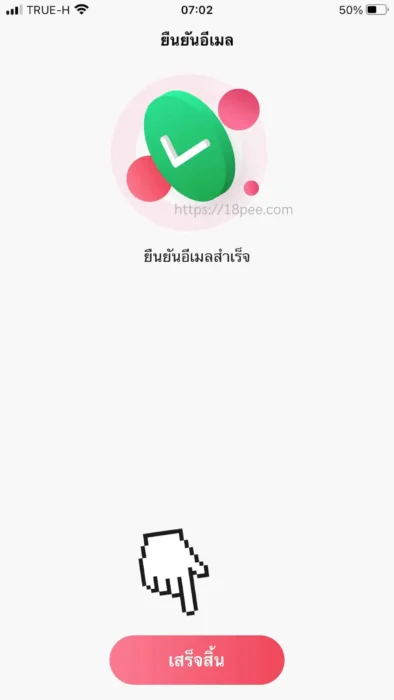
12. ตรวจสอบในระบบอีกครั้ง
ให้ท่านทำการตรวจสอบในหน้าข้อมูลส่วนตัวอีกครั้งว่าได้ทำรายการยืนยัน e-mail เสร็จสมบูรณ์แล้วจริงๆ โดยจะต้องมีอีเมล และข้อความสีเขียวขึ้นไต้อีเมลว่า “ยืนยันแล้ว”
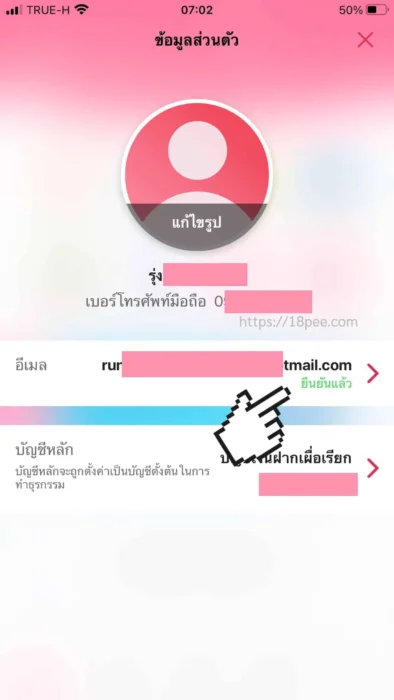
หากท่านสงสัยในจุดไหนสามารถพิมพ์คำถามไว้ได้นะครับ